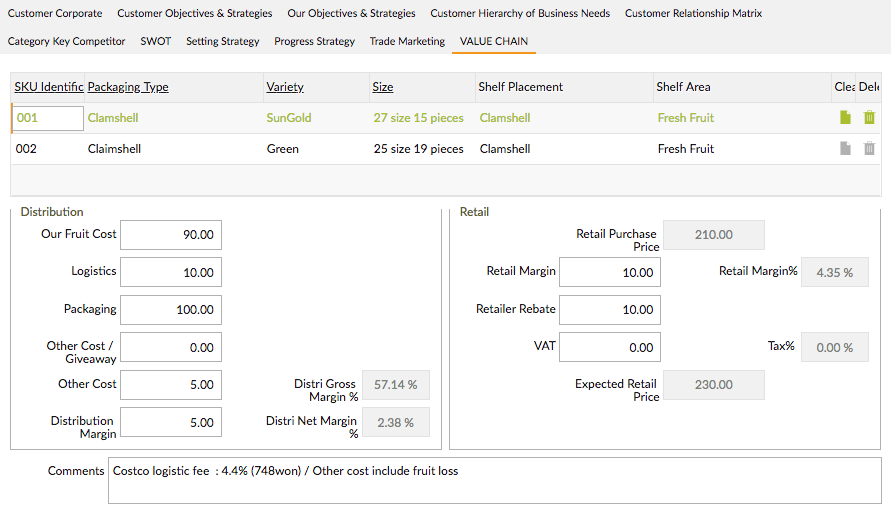Key Accounts
Key Accounts Management
The ‘Key Accounts Management’, further KAM, is a cloud and web-based solution to enter and maintain business plans information to our core customer base.
Original, it was an individual excel per year per customer. This made it hard to maintain. It was not always clear what the latest version was. For more, it was not an online tool, so data was not always available.
The intention is to go to an on-line tool with the data in a backend database. This is actually easier to maintain, compare etc.
The choice was made to use the latest building techniques so that the app is available on a wide set of devices. Computer with a modern browser or tablet are very suited to gain the advantage of these techniques.
The next chapters will describe sets on the handling of the KAM toolkit.
Clients
- Any form of a (high speed) internet connection (mandatory).
- A Computer with a higher resolution, a modern web browser.
- A tablet with a high resolution for best user experience. (i.e. iPad Pro, Surface…)
Basic Controls
KAM is a browser and tablet-based solution. It has a touch aware interface. The knowledge on handling a web browser is seen as a prerequisite to continue this documentation.
We try to give a simple approach to our web applications. We tent to use a limited set of controls that you can use to steer the application.
Note that some controls might look a little different depending on the device where you use it. However, the handling of the data is always the same.
On top of your browser, several plug-ins can be installed. Some of them might prevent or change the accessibility of the KAM application.
Form
Enter the data that you want. Restrictions may apply, i.e. only numbers, a date… In the sample, you see a prompt icon. When it appears, you can get a selection list that will pop up.

Selection list
After clicking on a Prompt icon, a selection list will be shown.
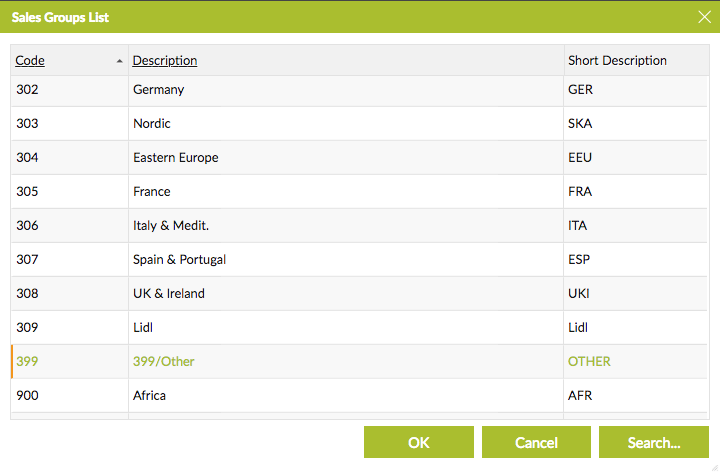
ComboForm
Select from a limited list of options
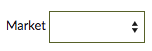
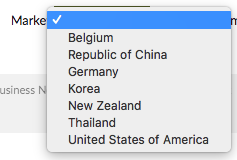
Suggestion List
You can enter what you want. When typing a list of suggestions can be proposed when it meets particular letter combinations.
Button
Clicking on the button starts a particular function, module …
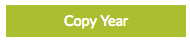
CheckBox
It holds a value of True or False as the description is indicating.
Grids or Tables
Technical it is called a grid. This shows the lines that repeat for a particular heading info record. Think about an invoice style representation. A grid is the only component that tries to do an automatic save once you change from row.

TAB Pages
TAB Pages are used to get a card box featured approach. Click on the title to see every individual card page.

Accordion
To gain space on the screen, certain areas can overlap. It is done by an accordion. Clicking on an accordion title will slide over the current.
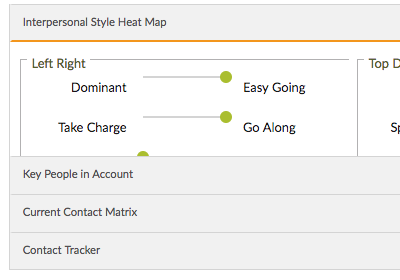
Visualisation controls
Slider
The slider gives you the ability to resize the in-screen areas. It is mostly represented as a horizontal or vertical line. Just drag and release.

Resize
Many controls have in the lower right part of the screen 3 diagonal lines. You can resize the control by drag and release.
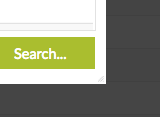
Icon bar
An action menu system is represented as menu-bar icons and menu items that appear at the top right corner of your application. The content of these items is controlled by the currently active view.
![]()
|
|
DashBoard |
|
|
Search, lookup list |
|
|
Find |
|
|
Find First |
|
|
Find Previous |
|
|
Find Next |
|
|
Find Last |
|
|
Clear, clearing the current record, which returns you to the blank record stage. This gets the view ready for the user to enter a new record. |
|
|
Clear All, clearing the current child records and parent record, which returns you to the blank record stage. This gets the view ready for the user to enter new records. |
|
|
Save button is for saving the current database record. |
|
|
Delete button is deleting the current database record. |
|
|
SysAdmin Tools |
|
|
LogOut, close the application and return to the login screen. |
|
|
More Options |
Column and row navigation occurs when the user navigates the focused cell from one column to another and/or one row to another. Navigation can occur via keyboard actions or mouse clicks.
[Tab] & [Shift+Tab]-key will navigate to the next or previous cell.
Menu
The Menu key, also called a hamburger menu or a double oreo is an options button on the left top side of an app. Clicking on the button will give you a control that enabled the activation of a view, module or action as indicated.
Depending on the permissions that were attributed to the user, these options can vary.

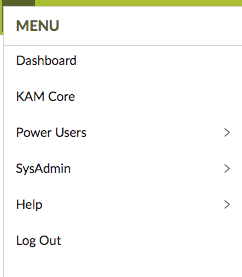
Dashboard
The dashboard is a landing page with the options on the most used controls, views, modules of a user. The dashboard shall dynamically be changed depending on the users permissions.
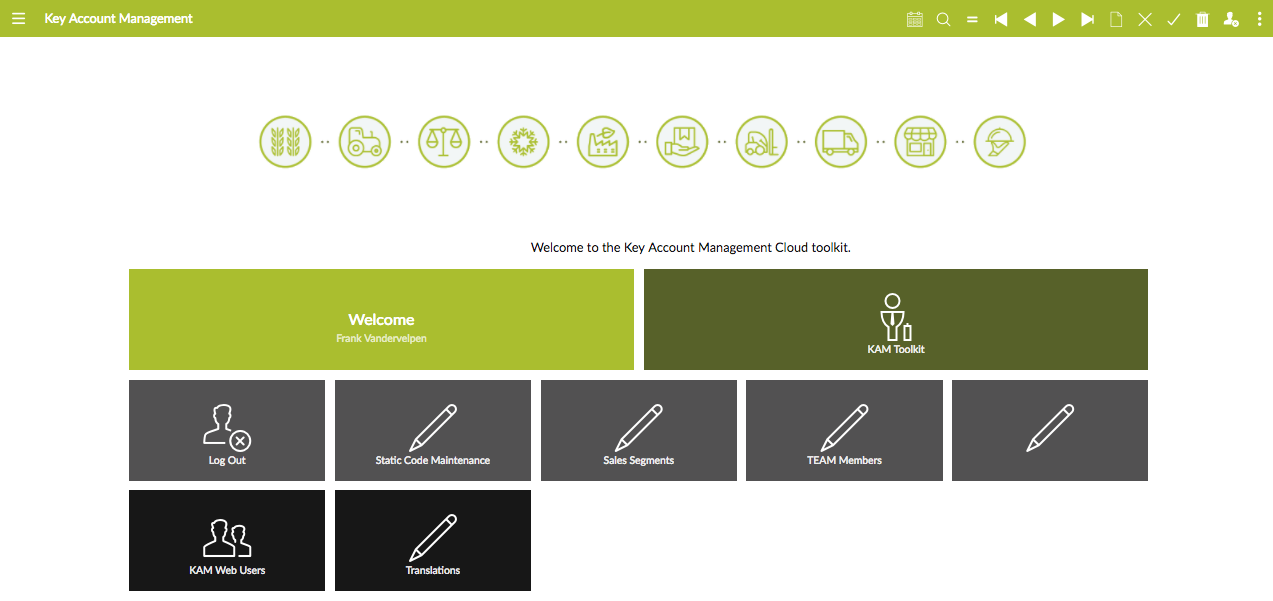
Dialogs
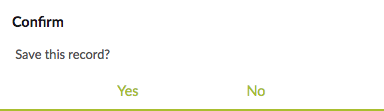
Saving, Deleting
Saving and deleting is a mechanism that is invoked only when explicitly requested by the user. You need to see each instance in i.e. a TAB page as an independent frame, that needs to be saved individual and explicitly. You will get a confirmation dialog that asks you to save the data.
The only component that tries to do an automatic save is a grid style control, but only when changing rows. Making a modification without changing from row will not invoke a save instruction. A save is done without a confirmation box.
Deleting a record can be prevented by the system. You will get an information box that will explain it.
Accessing KAM
New user
When a new user needs to access the KAM toolkit, (s)he needs a user account and password. The user can open the web browser, type in the URL that was supplied.
The login screen is the first screen that you will see.
As you do not have a user account yet, you need to do a request of the credentials.
On the Log in screen, click on the link ‘Request Account’
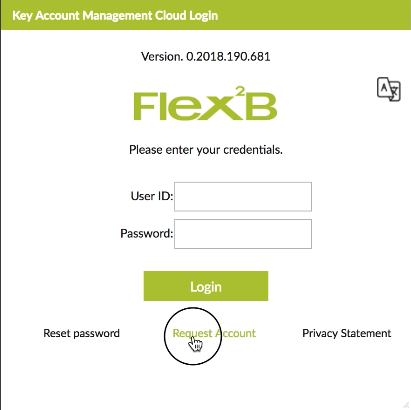
A pop-up screen will appear where you need to enter your information.
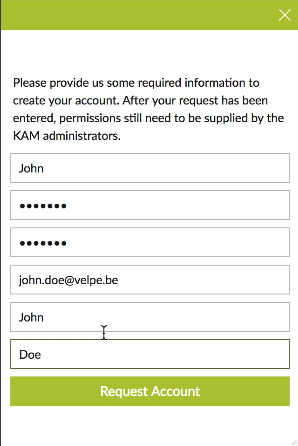
When all information is entered, the button Request Account can be clicked. All primary tests are done and a request will be mailed to the KAM Administration. They will get a mail with a link to enable your account. The KAM administration needs to grant you with the correct permissions and restrictions to access components.
In case you get the next message, you need to contact until the KAM Administration grants you the right to log in.
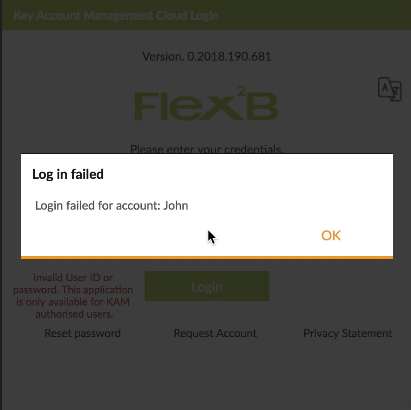
Request password reset
An existing user who has forgotten its password or who wants to change its password can click in the login screen on the link ‘Reset password’. You need to enter you Login Account in the next pop up and a mail with a ‘Reset’ link will be sent to your attached mail account. Remember that the link will expire after a particular time. Best is to change it asa it comes to your mail box, by clicking on the e-mail link.
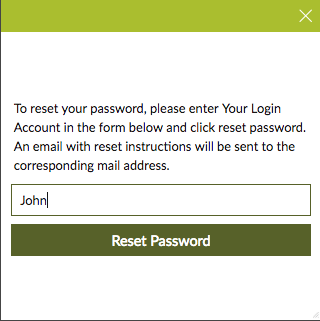
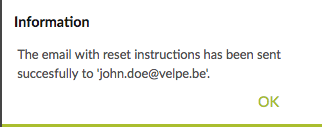
Log in
Open the browser, type in the URL in the address bar.
Enter your user name, password and click on ‘Login’.
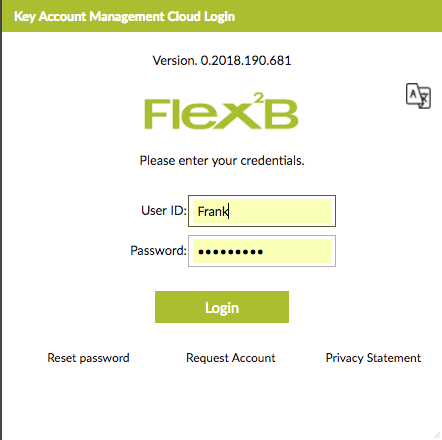
The system will check the credentials and give access to the KAM app or it will deny access when failing.
Dashboard
Depending on the permissions and restrictions together with the user roles, a dashboard will be displayed straight after the login. The contents on that dashboard are depended on the user sections.
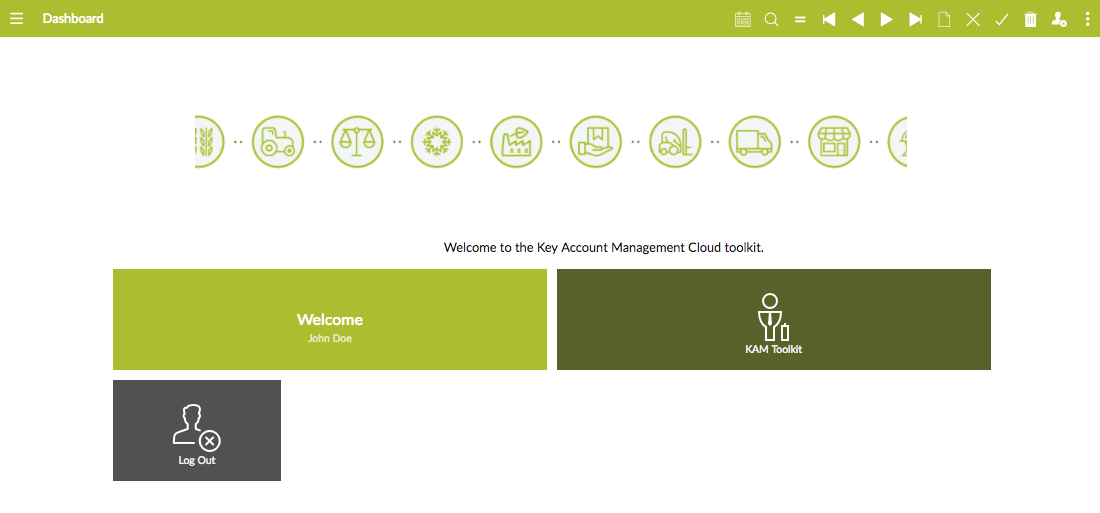
You can access the KAM Toolkit by clicking on the big dark green button on the dashboard.
KAM Module: Introduction
Abstract
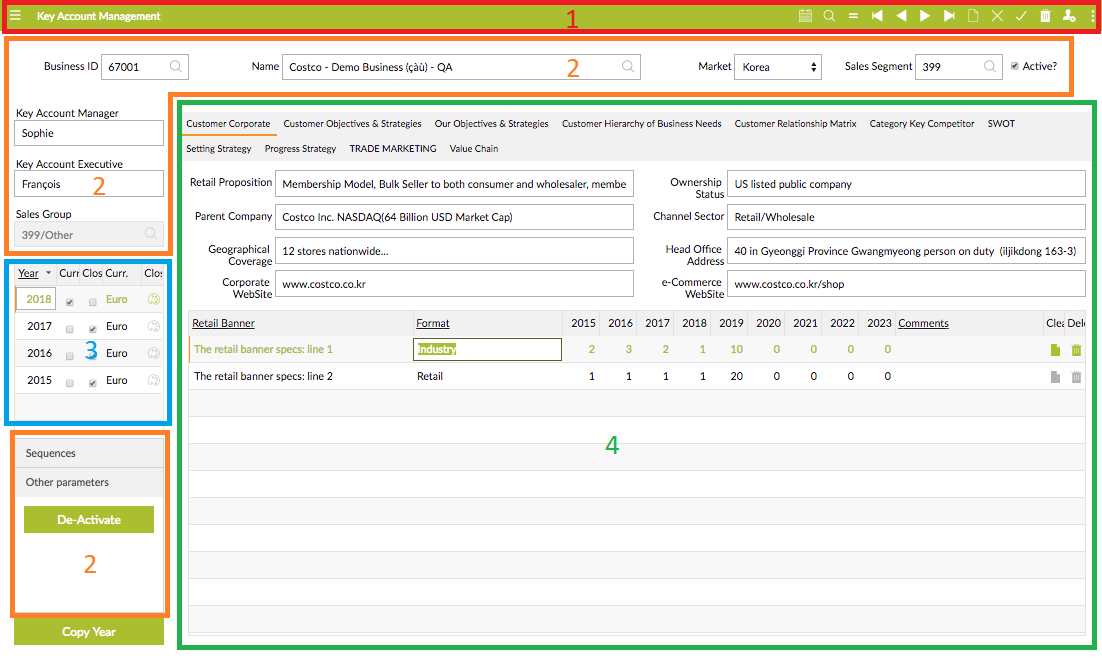
- RED Block: the navigation and control block
- ORANGE Block: general Business ID and information
- BLUE Block: the Business per YEAR
- GREEN Block: the effective KAM Core info for the top Business in the indicated Year
Entering the KAM Module
When the KAM pops up, you will have a blanked module.
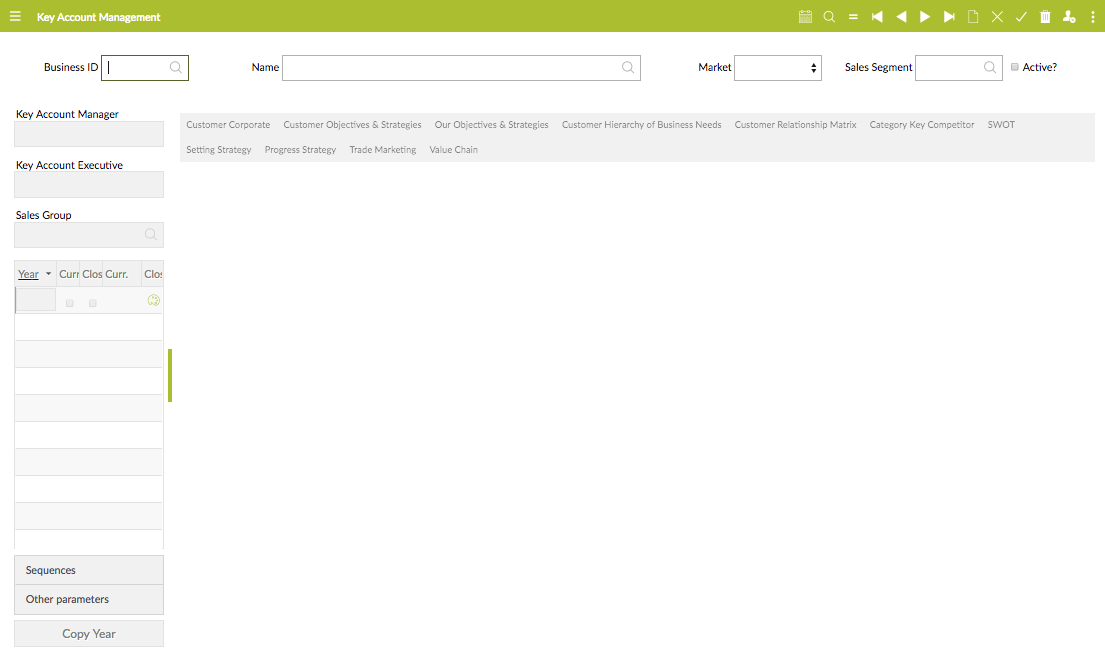
- You can fill in the top forms and click the save button to register a new Business.
- You can click on the Prompt button and get a selection list
- You can enter a code or a name in the according forms and navigate via the button bar (find, previous, next …)
- You can make some changes and save.
Note. A user account can be limited to select and visualise particular market segments. The ones that do not comply with the restrictions cannot be visualised.
When you have an active business-id on the screen, you will see in the left pane an overview of the years that were entered for that business-Id.
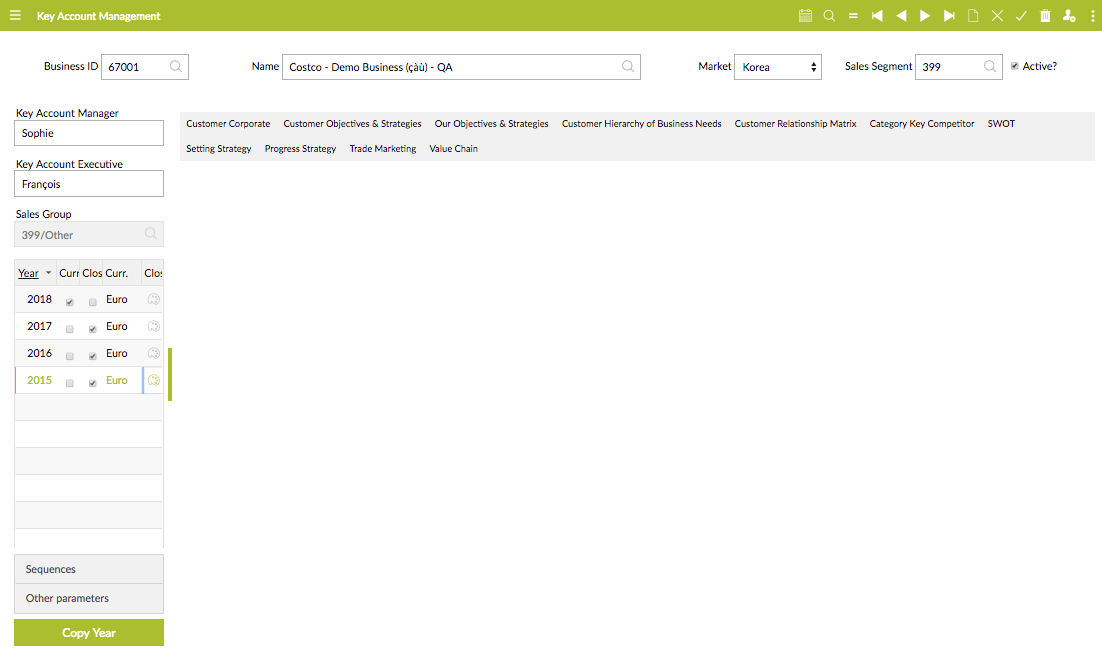
Some of the years are indicated as being ‘Closed’. Making a change to the detail information for that year is not allowed any more. It will fail and give an information box.
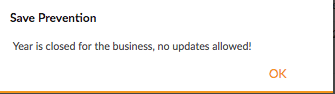
De-activate a Business
Power users only can de-activate a Business. Use the ‘Other parameters’ accordion in the left pane and click on de-activate.
A pop-up with a confirmation is presented.
Once a ‘Business’ is de-activated, no more changes are allowed any more. Trying to make changes and to save them will pop up a ‘Prevention’ screen.
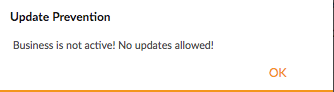
A Business that was de-activated can also be re-activated afterwards by a Power user.
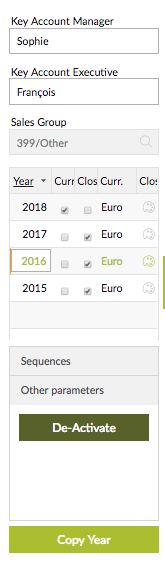
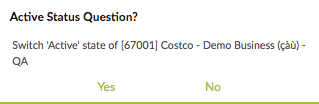
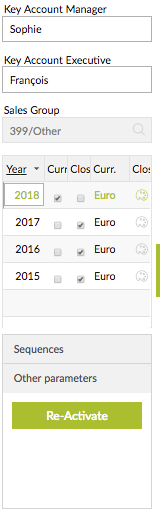
Copy YEAR for a Business
It is likely to copy the content of a particular year to a new upcoming year. The KAM Toolkit foresees a one-time copy of the current state and detail of a Business to a new Year. It will check on duplication, which it will block.
Basically, you need to have a business on your screen. On the ‘Year’-list, you will position yourself on the row with the source Year. Row contents will become green.
Next you click on the ‘Copy Year’ button, a pop-up will be shown. The NEW Year needs to be entered. (currently a check between 2000 and 2100). Confirming will try to execute the request. The new year should be shown in the list above after completion.
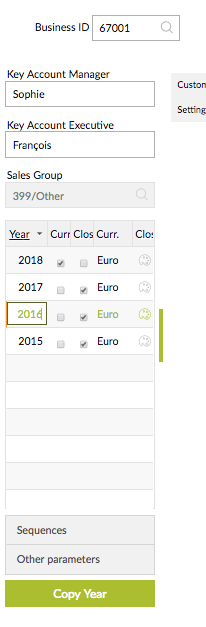
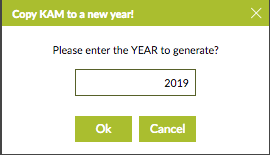
KAM Core information
- The KAM Core information is in section 4 (see abstract). It is the major part on the screen.
- Each information pile in the KAM is represented as a TAB page. See already before for snapshots on individual TAB pages.
- Each pile is independent from the previous/next TABs or pile. This means that they need to be ‘Saved’ individual!
- Navigating from one to the other KAM pile is done by clicking on the TAB description.
- The active TAB/Pile is the one that is indicated with an orange line.
- Hoovering over a TAB will raise the capitalisation on the description.
Some sample pages:
Detailed information on the meaning of the KAM TAB Pages and the individual controls in a next chapter.
Category Key Competitor
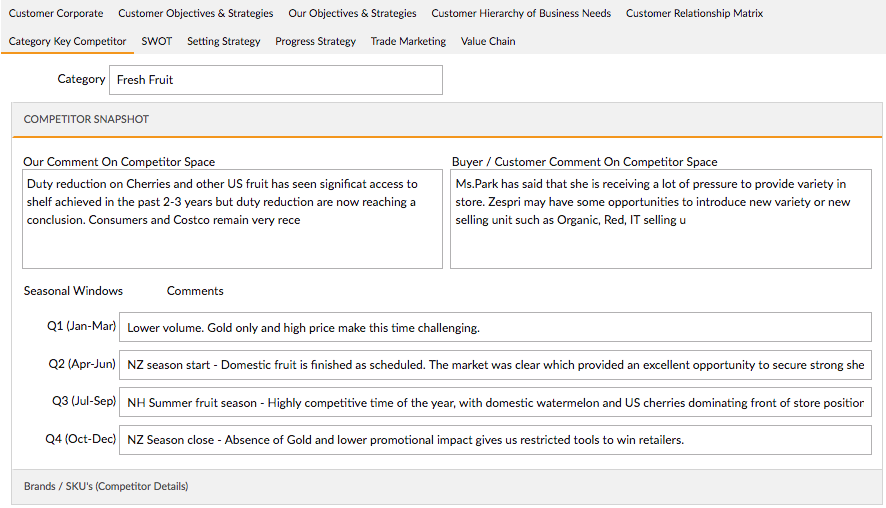
Value Chain